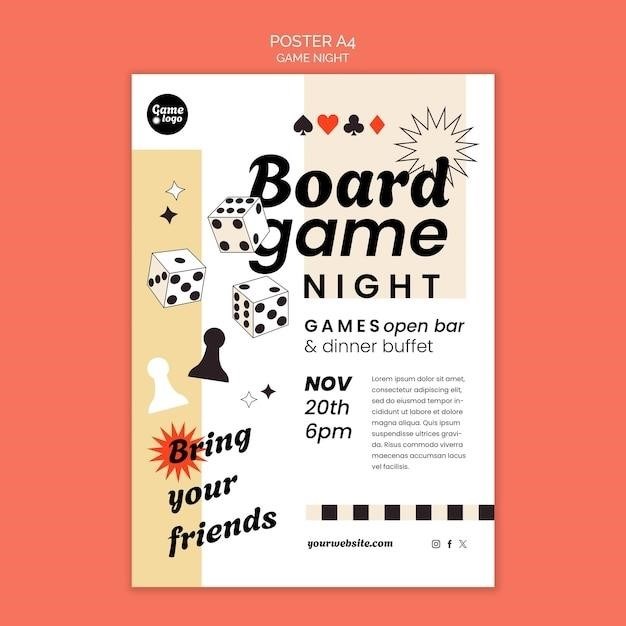scratch pong game pdf
Scratch Pong Game⁚ A Comprehensive Guide
This guide provides a step-by-step tutorial on creating a classic Pong game using Scratch. Learn to design sprites, program ball movement and paddle controls, implement collision detection, and add scoring and sound effects. Explore advanced techniques, including two-player modes and game customization options. Discover how to share your completed Pong game and troubleshoot common issues. Numerous online resources and tutorials are available to aid in the creation of your very own Pong game in Scratch.
This tutorial introduces the fundamentals of creating a Pong game within the Scratch programming environment. Scratch, a visual programming language, makes game development accessible to beginners. This classic game, Pong, involves two paddles and a ball. The objective is to use your paddle to hit the ball and prevent it from passing your side; Points are awarded when the ball goes past your opponent’s paddle. This tutorial will guide you through the process of building a functional Pong game from scratch. We will cover essential aspects such as sprite creation, programming movement and collision detection, and adding scoring mechanisms. By the end, you will understand the basic principles of game design and have a working Pong game you can customize and share. Numerous online resources, including PDF guides and video tutorials, provide further support and inspiration for enhancing your creation. Remember, the provided internet text mentions various approaches to creating a Pong game in Scratch, from simple one-player versions to more complex two-player variations with enhanced features and design elements. Let’s begin the journey of building your own digital Pong game!
Setting up the Scratch Environment
Before embarking on your Scratch Pong game creation, ensure you have the necessary environment set up. First, navigate to the official Scratch website, scratch.mit.edu, and either create a new account or log in to your existing one. The online editor provides all the tools you need. Familiarize yourself with the Scratch interface. The main workspace includes the stage where your game will be displayed, and the coding area where you will assemble scripts using blocks. The sprite selection area allows you to choose or create your game characters. You’ll find various resources online, including PDF tutorials and video guides, that can help you get acquainted with the Scratch interface. These resources often provide visual aids and step-by-step instructions to navigate the platform effectively. Ensure your system meets the minimum requirements for running Scratch smoothly. A stable internet connection is crucial for accessing the online editor and saving your progress. Once logged in and comfortable with the interface, you are ready to start building your Pong game. Remember to save your work regularly to prevent losing your progress.
Creating the Game Sprites
The visual elements of your Pong game, the sprites, are crucial. Begin by selecting or creating the sprites for your ball and paddles. Scratch offers a library of pre-made sprites; however, you can also create your own using the built-in painting editor. For the ball, a simple circle is ideal. For the paddles, consider rectangles or other shapes that are easy to manipulate. Remember, simplicity is key in classic Pong. Avoid overly complex designs that might slow down your game’s performance. Once you’ve chosen your sprites, import them into your Scratch project. You can find many tutorials online detailing the process of creating and importing sprites in Scratch. Some tutorials may even provide pre-designed sprites for you to directly import and use. Pay attention to the size and positioning of your sprites. The ball should be small enough to provide a challenge, while the paddles should be appropriately sized for comfortable gameplay. Accurate sprite creation contributes significantly to the overall visual appeal and playability of your Pong game. Experiment with different colors and shapes to personalize your game. Many online resources, including PDF guides, can offer creative inspiration and step-by-step instructions for sprite design.
Programming the Ball Movement
The core of your Pong game lies in the ball’s dynamic movement. Using Scratch’s block-based programming interface, you’ll define how the ball travels across the screen. Start by setting initial values for the ball’s horizontal and vertical speed (x and y velocity). You can use the “set [x position] to [0]” and “set [y position] to [0]” blocks to position the ball initially. The “forever” loop is crucial for continuous movement. Inside this loop, use the “change [x position] by [x velocity]” and “change [y position] by [y velocity]” blocks to update the ball’s position based on its speed. To create realistic bouncing, use “if on edge, bounce” blocks for the horizontal and vertical edges. These blocks will reverse the ball’s direction when it hits the screen boundaries. Experiment with different velocity values to adjust the ball’s speed and difficulty. Online resources provide various approaches to programming the ball movement, including techniques for adding spin or other advanced behaviors. Remember to test your code frequently to ensure the ball moves smoothly and bounces correctly. Consult Scratch tutorials and example projects for guidance on the proper use of motion blocks and logical operators in your code. Well-designed ball movement is essential for an engaging and challenging Pong game experience.
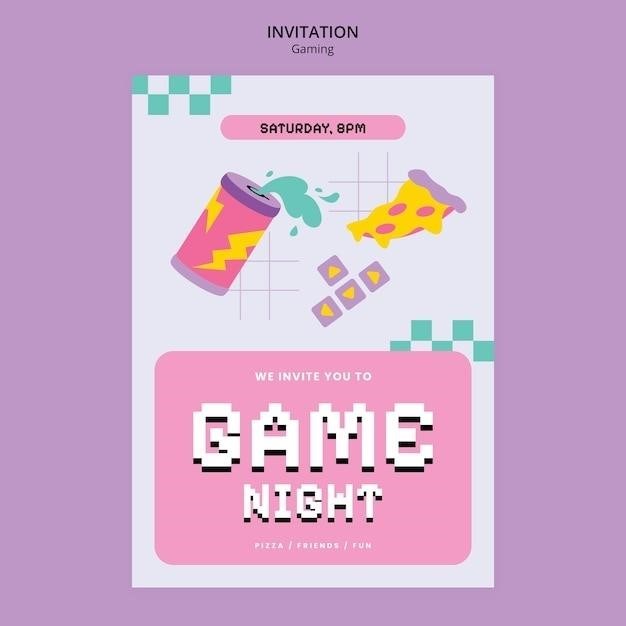
Coding the Paddle Controls
Implementing paddle control is key to interactive gameplay in your Scratch Pong game. You’ll need to use Scratch’s event-handling capabilities to respond to player input. For single-player, use the mouse’s vertical position to control the paddle’s vertical movement. Begin by selecting your paddle sprite and navigating to the “Events” tab in the Scratch interface. Use the “when green flag clicked” block to initiate the game. Next, use the “forever” loop to continuously monitor the player’s input. Inside the loop, use the “if < > then” block to check the mouse’s vertical position. Use the “set y to (mouse y)” block to make the paddle directly follow the mouse. For smoother movement, consider setting a maximum vertical speed to prevent the paddle from moving too quickly. Alternatively, you can use “change y by” blocks, adjusting the change value for speed control. For two-player modes, you will need to incorporate additional event blocks to handle different keys or inputs for each player. Experiment with different key combinations for each paddle, ensuring smooth and responsive movement without overly complex controls. Consider using arrow keys for one player and WASD keys for another for intuitive control. Online tutorials offer diverse methods for implementing advanced paddle controls, including acceleration and boundary checks. Efficient and responsive paddle control is vital for a user-friendly and enjoyable Pong experience.
Implementing Collision Detection
Precise collision detection is crucial for a responsive and accurate Pong game. In Scratch, you’ll use the “touching?” block to detect when the ball collides with the paddles or walls. First, create a variable for collision status (e.g., “collision”). Initialize this to 0. Then, within a continuous loop (e.g., a “forever” loop) in your ball’s script, use the “if < > then” block, checking if the ball is touching either paddle using the “touching [paddle v]?” block. If a collision occurs, set the “collision” variable to 1. Next, use the “if < > then” block to check if the “collision” variable is 1. If it is, reverse the ball’s horizontal direction using the “set [x velocity v] to [(-1)[x velocity v]]” block. This will bounce the ball off the paddle. Remember to reset the “collision” variable to 0 after the collision is handled. To detect collisions with the top and bottom walls, use “touching [edge v]?” and reverse the vertical direction using “set [y velocity v] to [(-1)[y velocity v]]”. For scoring, check if the ball touches the left or right edge of the screen. If so, increment the appropriate player’s score variable and reset the ball’s position. Efficient collision detection ensures smooth and accurate gameplay, enhancing the overall user experience. Online resources offer various methods to optimize collision detection for improved performance. Careful implementation of this core game mechanic makes for a refined and satisfying Pong game.
Adding Scoring Functionality
Enhance your Scratch Pong game with a robust scoring system to track player progress and add competitive excitement. Begin by creating two variables⁚ one for Player 1’s score and another for Player 2’s score. Initialize both to zero. Strategically place these score variables within the game’s visual interface using Scratch’s display features, ensuring easy readability for players. Next, integrate the scoring mechanism into your collision detection code. Whenever the ball goes past a paddle without being hit (i.e., touches the left or right edge of the screen), increment the score of the opposing player. Use the “change [score v] by (1)” block to modify the relevant score variable. To display the updated scores, use the “set [score v] to [score]” block to update the visual representation of the scores on the screen. Consider adding visual cues, such as changing the color or size of the score display upon a successful point, to enhance the player experience. For a more advanced scoring system, you could introduce different point values based on where the ball hits the paddle or incorporate bonus points for consecutive successful hits. Remember to reset the scores to zero at the start of a new game. A well-designed scoring system contributes significantly to the overall engagement and replayability of your Scratch Pong game; Online tutorials and examples showcase creative approaches to score display and management. Adding this feature transforms a simple game into a more interactive and competitive experience.
Developing a Game Over Screen
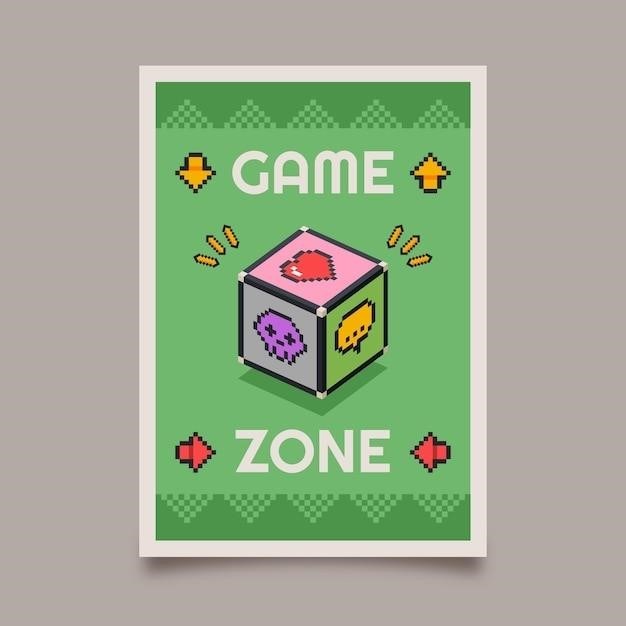
To elevate your Scratch Pong game, design a captivating Game Over screen that provides a clear conclusion and encourages replay. This screen should be visually distinct from the main game area, perhaps using a different background color or image. Clearly display the final score for each player, ensuring easy readability. You might also consider incorporating celebratory or commiserating elements, such as confetti for the winner or a sad face for the loser. Use Scratch’s built-in text features to create impactful messages like “Game Over!” or “Player [number] Wins!”. Make sure the text size and font are easily visible, and consider adding visual elements, like a trophy or a sad emoticon, to enhance the impact of the message. A crucial element of the Game Over screen is the option to restart the game. Implement a button or a key press that allows players to quickly initiate a new game, resetting the score and returning to the main game interface. You can use Scratch’s “when [space] key pressed” block to trigger the restart functionality. Consider adding a simple animation, such as a fading effect or a brief celebratory sequence, to transition smoothly from the Game Over screen back to the main game. This transition adds a touch of visual polish and enhances the overall user experience. Remember to hide the game’s main elements, such as the paddles and the ball, during the Game Over screen display. This ensures a clean and focused experience for the user. Online resources provide examples of effective Game Over screen designs to inspire your own creative choices.
Sound Effects and Enhancements
Integrating sound effects significantly enhances the immersive quality of your Scratch Pong game. Begin by selecting appropriate sounds. A classic “boing” sound for paddle-ball collisions adds a satisfying tactile element. Consider a distinct “beep” or “boop” for scoring points, creating a clear audio cue for the player. For the Game Over screen, a short, somber sound effect can add a touch of finality. Scratch provides access to a library of pre-loaded sounds, offering a range of options to suit your creative vision. Alternatively, you can import your own custom sound files, allowing for a personalized audio experience. To implement these sounds, utilize Scratch’s sound blocks. Use the “play sound [sound name] until done” block for short sounds like the collision sounds or score beeps. For longer or looping sounds, consider the “play sound [sound name]” block. Remember to carefully coordinate the sound effects with the game’s events. For example, trigger the “boing” sound precisely when the ball collides with a paddle. Similarly, play the score sound immediately after a point is scored; By synchronizing the sounds with the game’s action, you create a more responsive and engaging experience for the player. Experiment with different sound volumes and effects to fine-tune the audio landscape. Online tutorials provide guidance on importing and managing sounds within the Scratch environment. Adding background music can also enhance the game’s atmosphere, but be mindful of its volume to avoid overwhelming the other sound effects.
Creating a Two-Player Mode
Transforming your single-player Pong game into a thrilling two-player experience involves several key modifications within the Scratch environment. First, you’ll need to introduce a second paddle sprite, mirroring the original paddle’s design and functionality. Position this new paddle on the opposite side of the screen, ready for the second player to control; Crucially, you’ll need to implement separate control schemes for each player. One straightforward approach involves using the arrow keys for one player and the ‘W’ and ‘S’ keys for the other. This allows each player to control their respective paddle independently. Within the Scratch scripting environment, you’ll need to create separate scripts for each paddle, ensuring that each responds to its assigned keys. These scripts will involve utilizing ‘if’ statements to check for key presses and subsequently adjust the paddle’s vertical position accordingly. Ensure the movement of each paddle remains fluid and responsive, allowing for seamless control during gameplay. The scoring system requires an update to reflect the contributions of both players. You will need to create two separate variables to keep track of each player’s score. Each time the ball goes past a paddle without being hit, the corresponding player’s score variable should be incremented. The game over condition could be modified to end the game when one player reaches a predetermined score. Remember to update the Game Over screen to display both players’ scores. This can be achieved by dynamically updating the text displayed on the screen using the “set [text v] to [join (join [Player 1⁚ ] (join [ ] (join [Player 2⁚ ] of [variable])))]” block within the Scratch interface. Through these modifications, your single-player game evolves into a competitive, two-player experience. Online resources offer valuable tutorials and examples to assist in implementing these changes within your Scratch project.
Advanced Techniques and Customization
Once you’ve mastered the core mechanics of your Scratch Pong game, delve into advanced techniques to elevate its complexity and visual appeal. Consider implementing variable ball speeds, introducing power-ups that temporarily enhance paddle size or ball speed, or adding obstacles that require players to strategically navigate the ball. These additions increase the challenge and replayability of your game. Experiment with different scoring systems, perhaps incorporating bonus points for skillful shots or implementing a time-based scoring system. For a more visually engaging experience, explore the use of custom backgrounds and sprites. The Scratch interface provides extensive customization options for your sprites, allowing you to alter their size, shape, and color. You could even create unique sprites to represent different themes, such as a space-themed game with rocket paddles and a star-shaped ball or a fantasy-themed game with magical paddles and enchanted balls. Integrating sound effects can greatly enhance the gameplay experience. Scratch offers a selection of pre-loaded sounds, or you can import your own audio files to create a personalized soundscape. Consider adding sounds for ball collisions, scoring points, and even background music to deepen player immersion. These customizations not only improve the aesthetic appeal but also contribute to a more dynamic and enjoyable gaming experience. Online tutorials and the Scratch community itself provide ample inspiration and guidance for implementing these advanced features and personalizing your game to suit your unique vision.